# Executing tests
After you have created tests, you can execute them.
- Look for the icon on top of your journeys and on the top right of the Goal View page;
- Click on
Execute all journeysto launch an execution job for all your tests.
![]()
Each journey has a status indicator, these will be updated at the time the execution progresses.
Hovering the mouse over a status indicator will show information related to that specific journey, and you can also click on it to open the execution report (see Understanding the execution report) filtered by that specific journey.
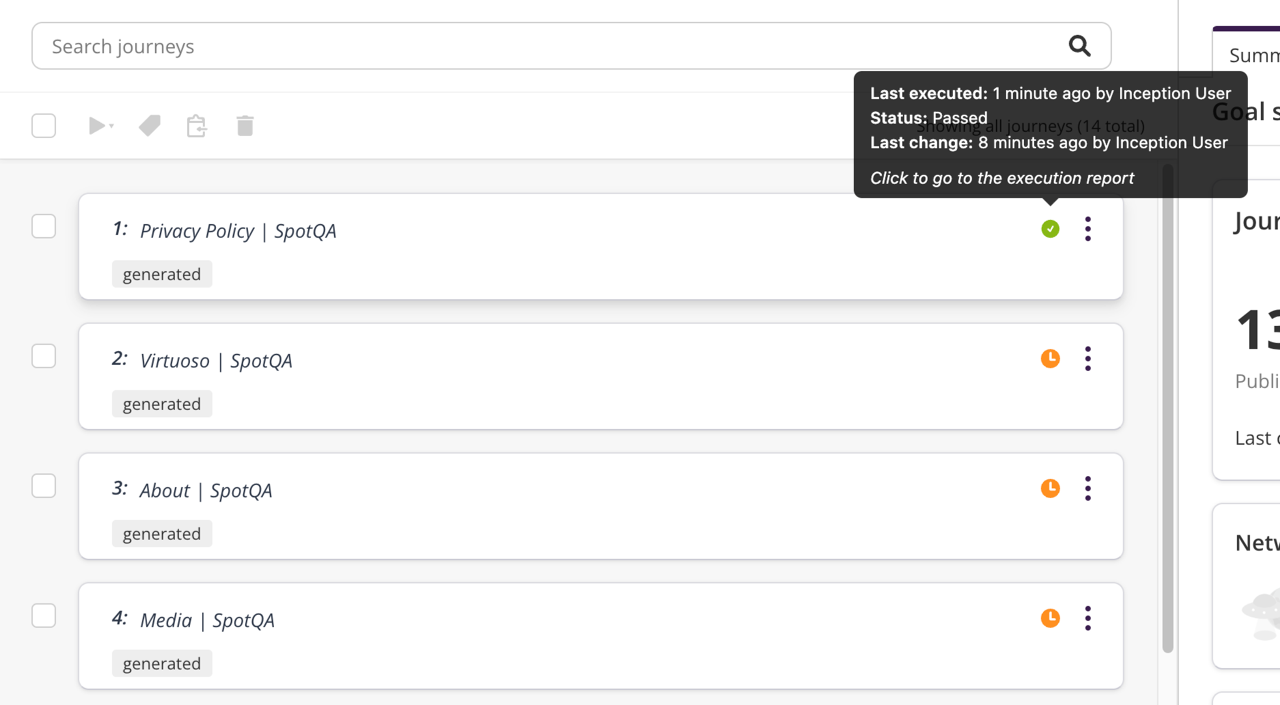
Desktop notifications
If you have Desktop notifications enabled, you will receive a message when the execution finishes even while working with other applications.
# Executing specific journeys
You can select specific journeys using the checkbox elements present on every journey in the goal view, select those that you wish to execute and then, using the icon the UI, click on Execute selected journeys.
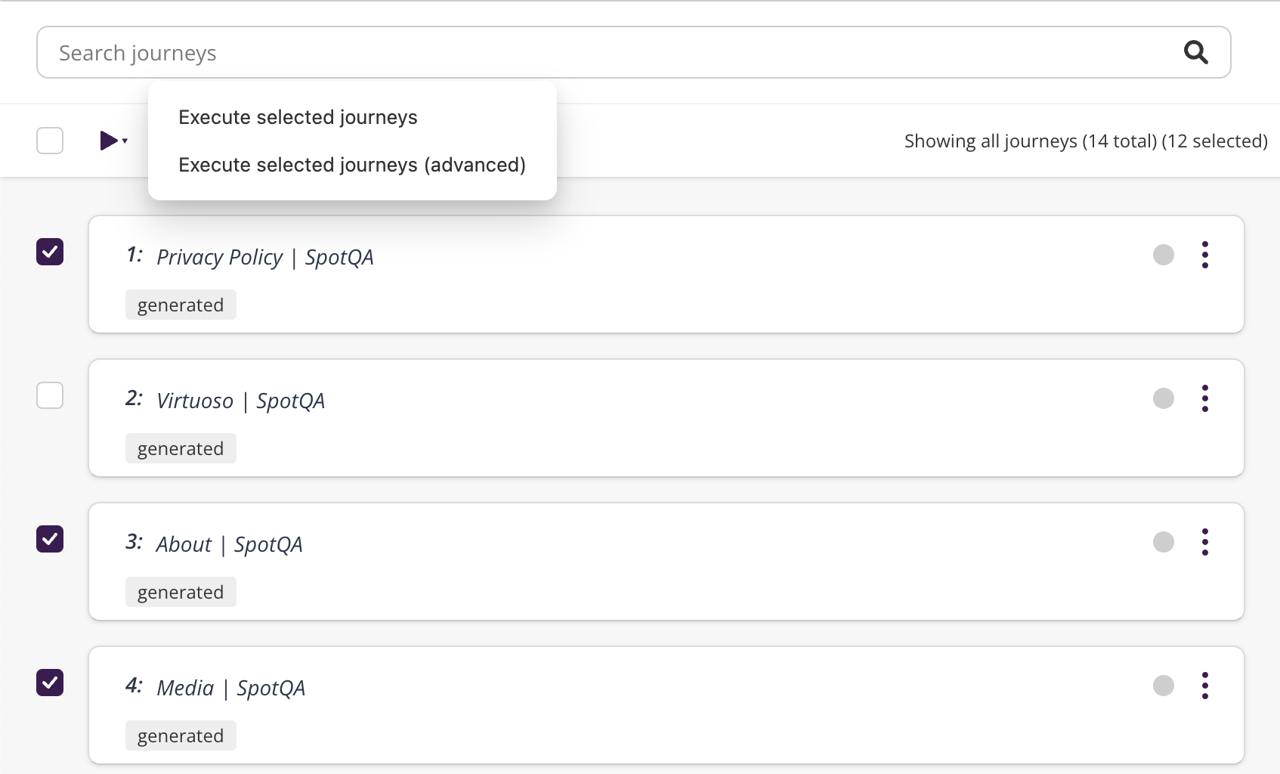
In addition to that, each journey has a context menu (look for the icon), one of the options there is Execute, clicking on it will launch an execution for that single journey.
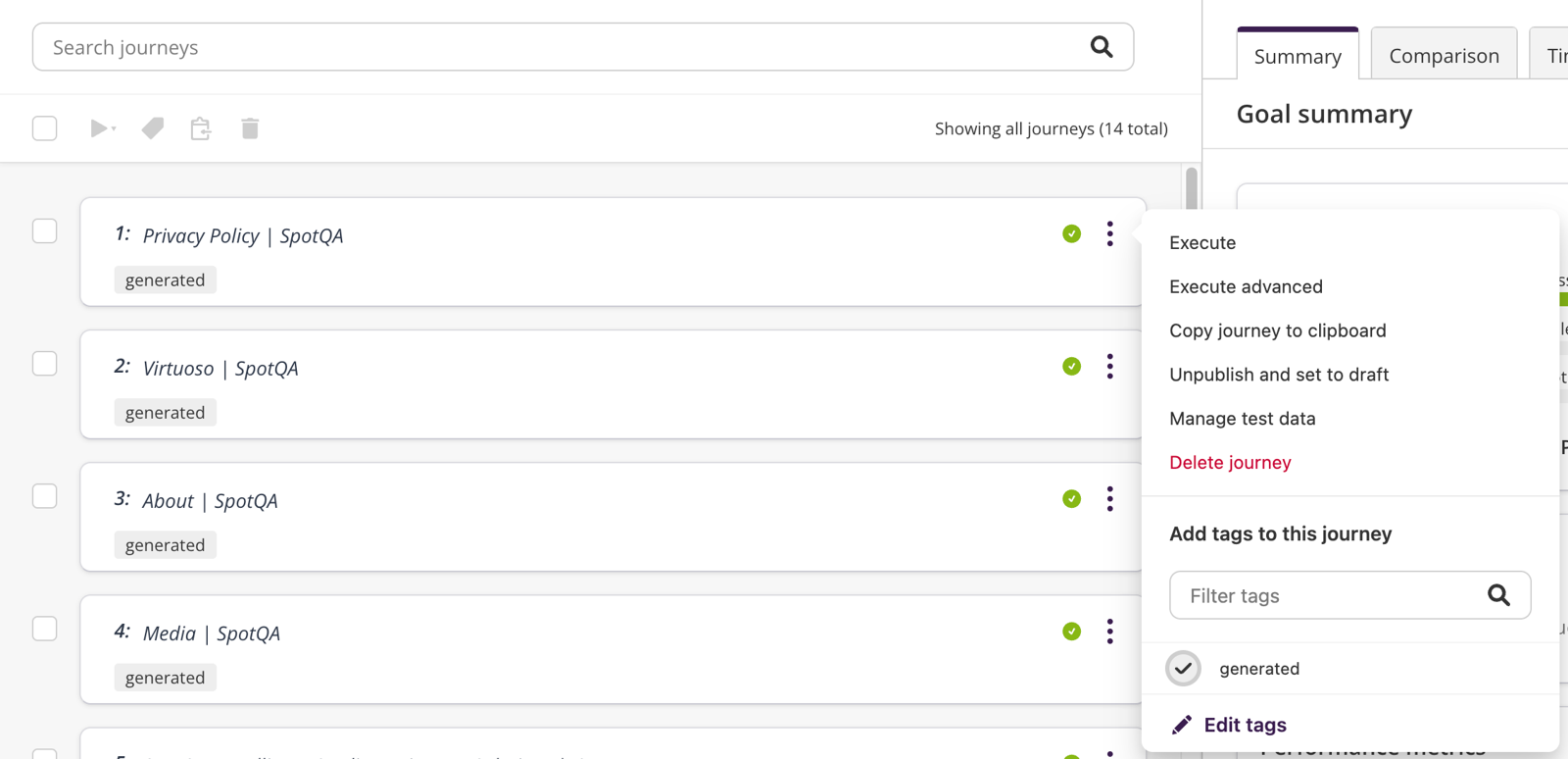
You can also execute your tests through the Project dashboard or using Execution plans (see Managing plans).
Now that you know how to create and execute tests, in the next section we will show to you how to use the Jobs activity dashboard and how it can help with using Virtuoso.