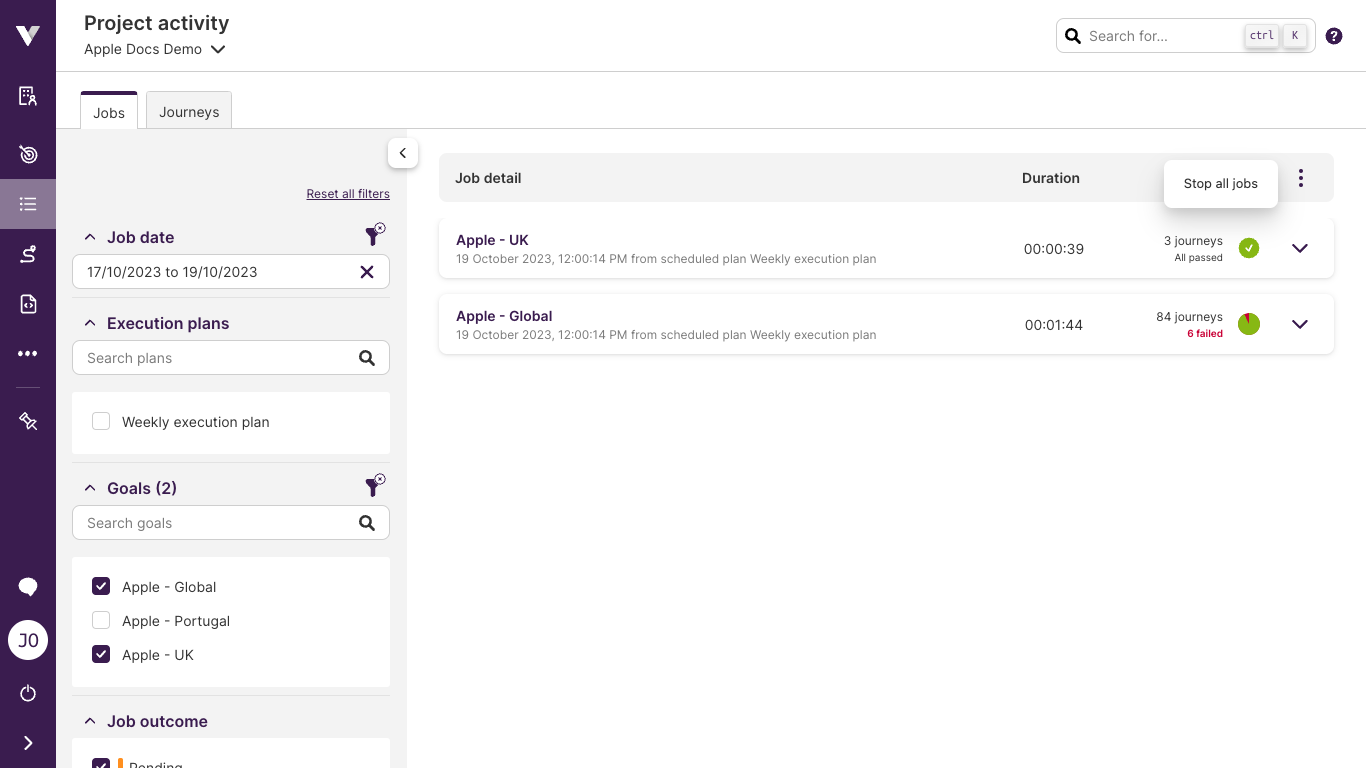# Jobs activity dashboard
The activity dashboard shows the executions you have launched on your project. You can access it by clicking the icon on the navigation menu.
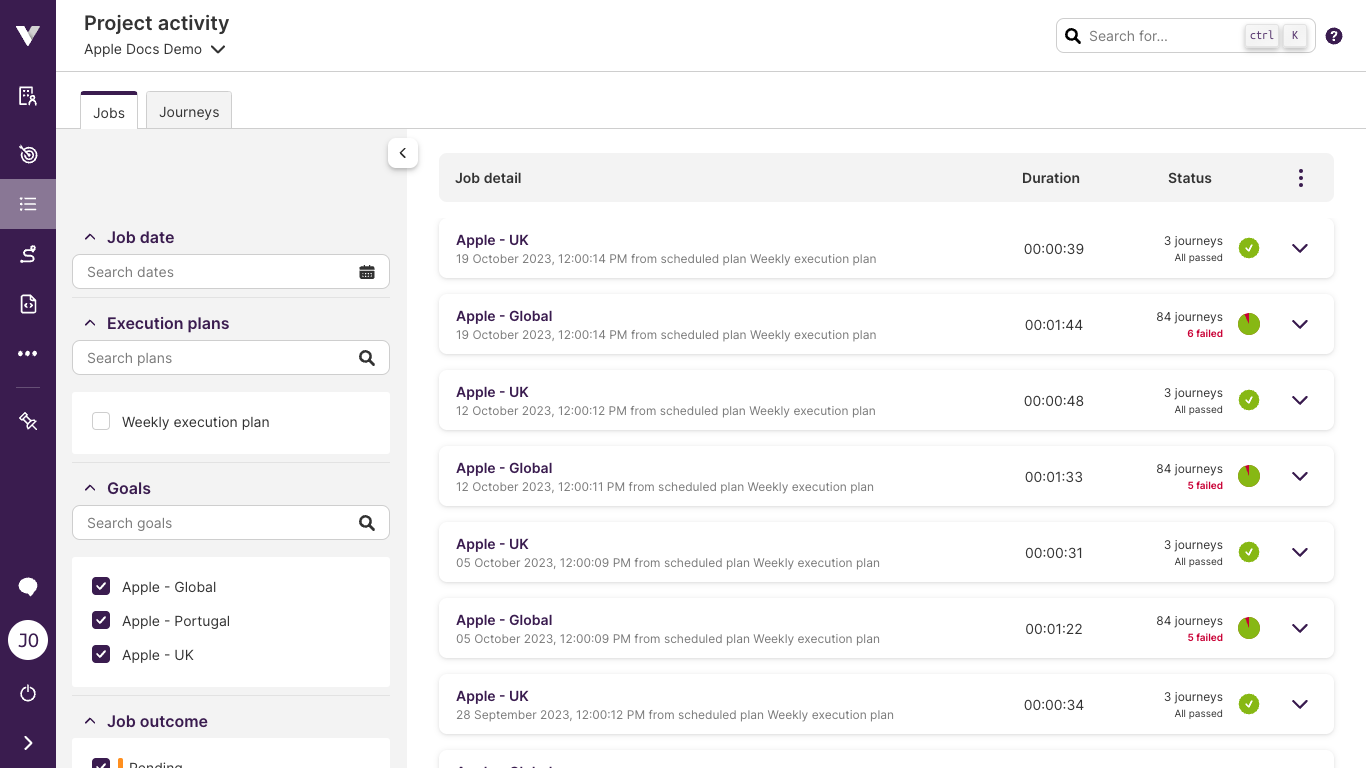
On the left-hand side, there are options for filtering and searching, and on the right side, there's a list of jobs related to your active project. Each job includes information such as the job goal, duration, and outcome.
You can click each job in the list to view the execution report.
When jobs are running, you will notice a colorful bar underneath them, indicating the real-time status of the journeys being executed.
# Job filtering
Using the job filters is a useful way of finding specific jobs. One example would be to find failed jobs from a goal from the last seven days. You can combine them as you wish to have a higher level of granularity while searching allowing you to:
- Use the date picker to control visible jobs by start date;
- Select jobs associated to specific execution plans (see Execution plans);
- Choose which goals to show information about;
- Limit the job by outcome (
Pending,Successful,Canceled, andFailed); - Filter by tags (see the Project dashboard - Tags for information on how to add tags);
- Show only jobs that used a specific environment (see Enviroments for reference).
The following image shows an example which filters jobs between 2020-12-07 and 2020-12-08, from goal Organizations and with an outcome Failed:
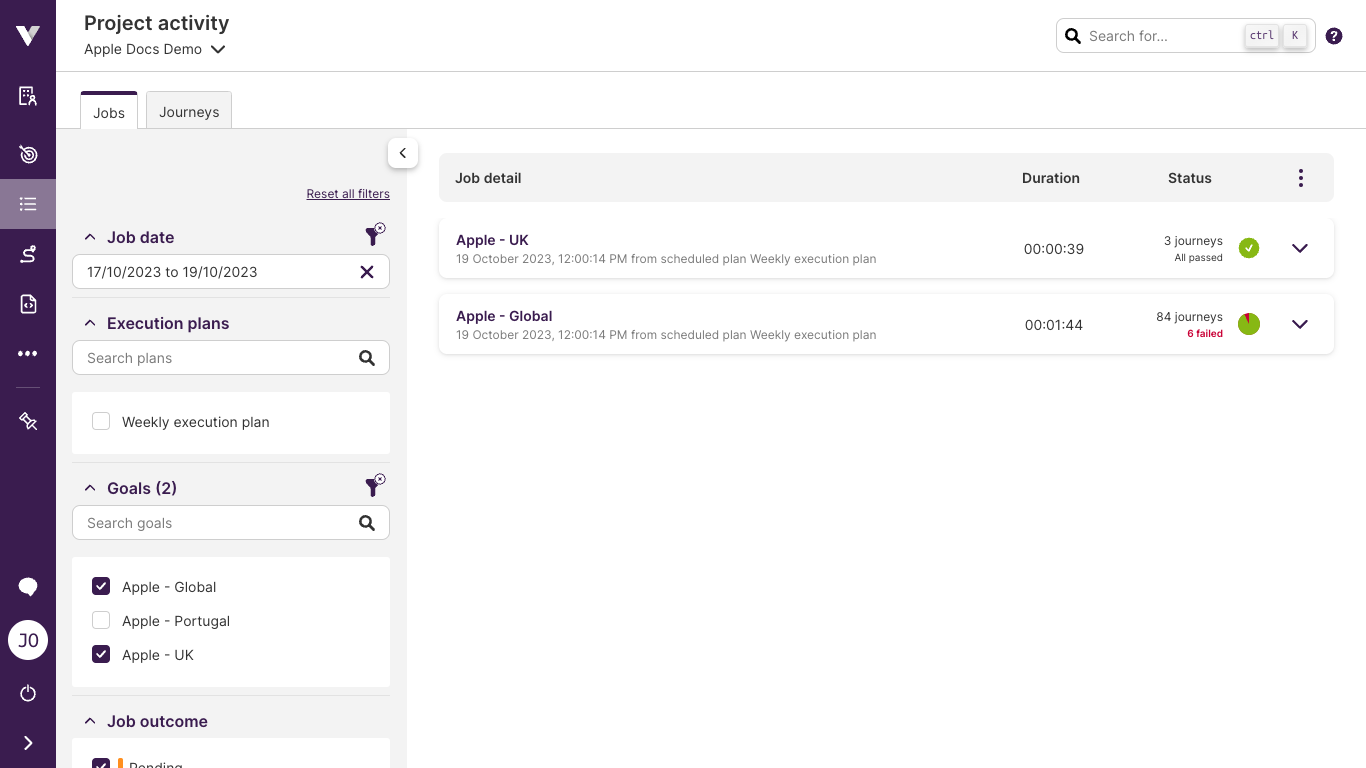
Each filter can be reset individually, but you can also reset all the filters at once by clicking on Reset all filters on top of the filters section.
# Stopping all jobs
You can stop all jobs in a project by clicking on the option in the context menu located in the project activity table's top right. This option will prompt you for confirmation before executing the request.